Instalar iGesPC y emparejar el dispositivo Android o iOS
En esta guia se describe como instalar iGesPC, realizar un conector para traspaso de datos y la sincronización de los mismos. Se supone que dispone de una clave de
registros proporcionada por ADZ Gestions Informàtiques.
En caso de dudas o consultas, pueden dirigirse por email adz@adzgi.com
1) Bajar el programa de instalacion desde www.adzgi.com/iges/arxius/actual/iGesPC.exe y realizar la instalación del mismo.
2) Si se va a hacer la instalacion en un dispositivo Android, descargar e instalar este enlace en el dispositivo: http://www.adzgi.com/iges/arxius/actual/iGes.apk
3) Si se va a realizar la instalacion en iPhone – iPad, descargar la aplicación iGes desde la AppStore.
4) Una vez instalado iGes, aparecera la ventana siguiente:
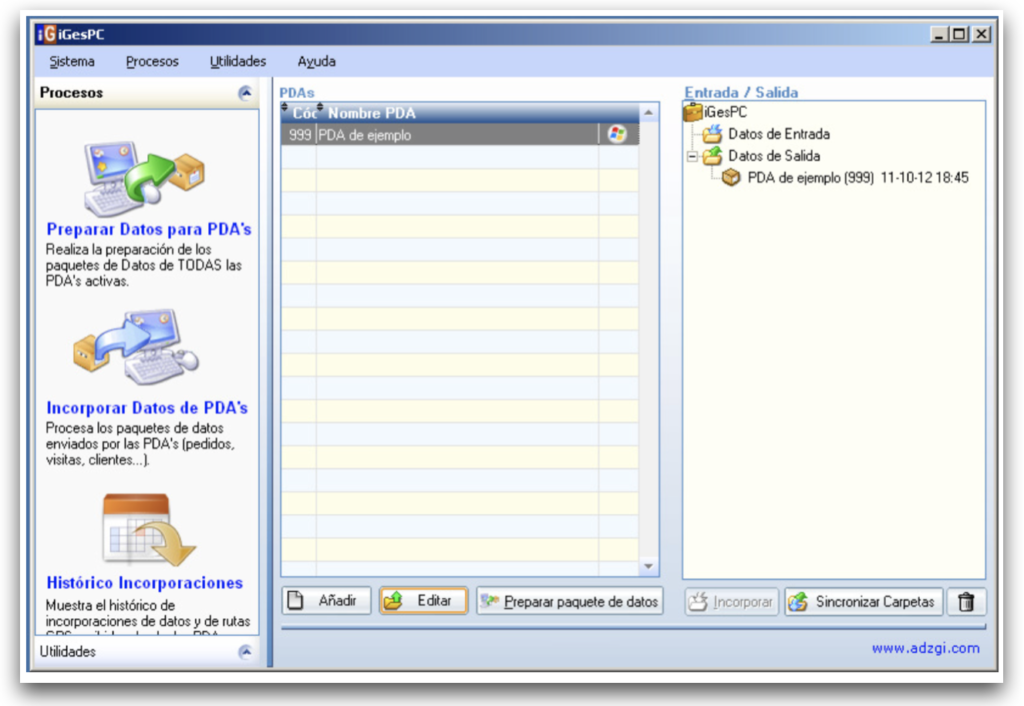
5) Borramos la PDA de ejemplo, ya que no la vamos a necesitar

Instalación de iGesPC para pruebas temporales
6) 7) Registramos el programa con las claves que se nos han suministrado en Ayuda – Instalacion de Licencias

7) Completamos el asistente usando como medio de registro Internet.

8) Añadimos una nueva PDA pulsando sobre el boton Añadir. Inicialmente, bastará con indicar el nombre con la que vamos a identificarla. Aunque el programa nos
irá pasando por todas las fichas de la ventana, de momento no es necesario suministrar ningún dato más.
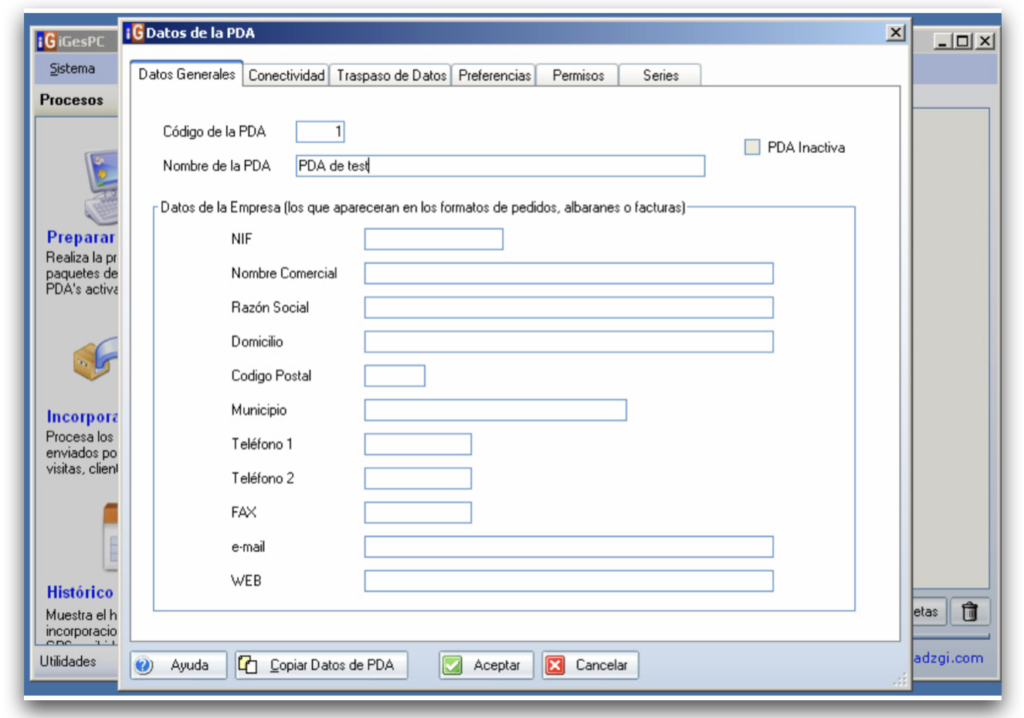
9) Una vez hayamos introducido el registro de la PDA, podemos ya realizar el proceso de emparejamiento.

10) Este proceso, relacionará el registro deseado con el dispositivo que vamos a usar.
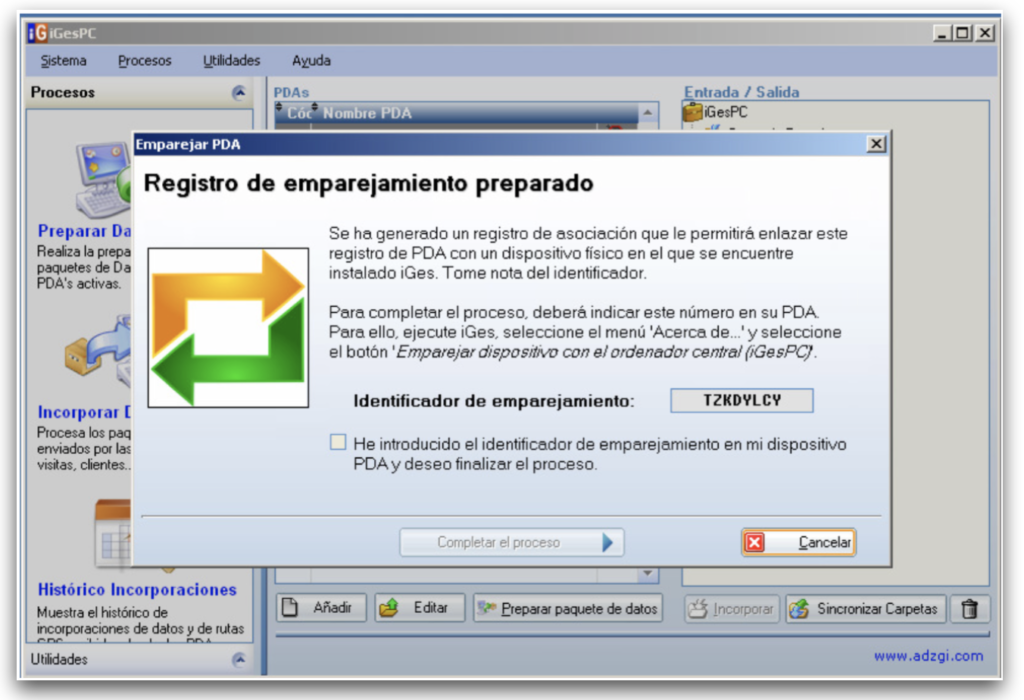
11) Una vez tengamos el Identificador de emparejamiento, deberemos acceder a nuestro dispositivo, abrir iGes con la base de datos de demostración, tecla menu, Acerca de, Emparejar dispositivo. En ese punto, suministramos el Identificador.
12) Una vez el dispositivo nos indique que el proceso de emparejamiento ha finalizado, marcar la opción: He introducido el identificador de emparejamiento en mi dispositivo y deseo finalizar el proceso y a continunacion, Completar el proceso.
13) Con esto, tendremos nuestro dispositivo enlazado con iGesPC ya preparado para enviar y recibir información.

Creación del conector
iGes puede conectar con la base de datos de tu progama de gestion comercial / ERP de tres formas:
- Conector ODBC Existente: Basta con elegir un conector estandard de la lista de conectores. www.adzgi.com/iges/videos/UtilizacionConectorBase/UtilizacionConectorBase.html
- Crear un conector propio ODBC: Usando una fuente de datos ODBC configurada en ordenador (Herramientas administrativas, Origenes de datos ODBC), podemos arrancar un asistente que nos permitira establecer las correspondencias de los campos entre la base de datos de origen y la base de datos iGes.
- Ficheros de texto csv: Si la conexion por ODBC no es adecuada, puede optarse por la comunicacion por ficheros de texto CSV en la ayuda de iGesPC encontrarás documentación sobre la estructura de los ficheros de intercambio, así como las opciones de preparacion, envio y recepción de datos.
En cualquiera de los dos primeros casos, hay que asignar el conector creado al registro PDA deseado.

Una vez asignado el conector, estamos ya en disposicion de transmitir datos.
Enviar y recibir información
Para enviar informacion a la PDA, bastara con pulsar el boton Preparar datos. Esto genera un paquete de datos en la carpeta de salida que es lo que la PDA va a recibir. Para hacer el envio físico, pulsar sobre el paquete de salida y el boton Sincronizar carpetas.

Una vez sincronizada la carpeta, en tu dispositivo ya puedes realizar la recepción de datos. Si todo ha funcionado correctamente, podrás ver tus datos de clientes, productos etc.
Para recibir los pedidos, albaranes, etc que se han hecho en el dispositivo, bastara con seleccionar la opcion Enviar datos desde el dispositivo. Una vez finalizado ese proceso, pulsamos sobre la bandeja de entrada y de nuevo, Sincronizar carpetas. Con ello recibiremos el paquete de datos listo para ser incorporado a nuestro sistema de Gestión comercial o ERP.

Ya para finalizar, basta con pulsar sobre el paquete de datos recibido y pulsar sobre el botón Incorporar.

Aunque esto depende del conector, normalmente, una vez finalizada la incorporación de datos, aparecerá un informe indicando que es lo que se ha traspasado hacia la base de datos del programa de Gestión Comercial.

