Plataformas: Android
Paso 1: Enlazar iGes con Dropbox
Para enlazar iGes Android con Dropbox, debemos ir al menú contextual de los tres puntos, e ir a Configuración y Ajustes
Una vez dentro del menú Configuración y Ajustes, veremos un apartado denominado DropBox, para habilitarlo solamente debemos marcar la opción «Vincular con DropBox» y dejarla en sí, como podemos ver en la imagen.
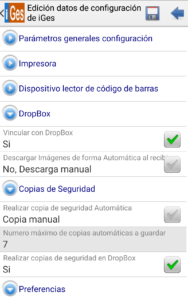
Una vez hayamos marcado el sí, nos abrirá una ventana para que podamos iniciar sesión en DropBox con la cuenta que vayamos a utilizar.

Una vez iniciada la sesión en DropBox, le indicamos Permitir para que iGes pueda acceder al contenido de su carpeta.
Una vez completado el proceso de enlace, volveremos a ver la pantalla de iGes y la opción de enlazar en DropBox, marcada en sí. Si es así, ya tenemos DropBox enlazado, en caso contrario, debemos repetir el procedimiento anterior.
Paso 2: Insertar las imágenes en DropBox
Una vez iGes ha quedado enlazado con DropBox, debemos subir las imágenes de nuestros productos en la carpeta correspondiente para que iGes pueda descargarlas. Esta carpeta se encuentra en: Aplicaciones -> iGes -> documentos -> productos
Una vez situados en la carpeta Productos, subimos las imágenes las imágenes en formato jpg o png. Una vez terminada la subida de imágenes ya podremos descargar-las en el terminal.
Por ejemplo: Articulo 1, Código: ART001, nombre de la imagen en DropBox: ART001.jpg
Paso 3: Descargar las imágenes en iGes
Para ello, tenemos dos formas distintas. La descarga automática o la descarga manual. Para habilitar la descarga automática de imágenes debemos ir a Configuración y Ajustes y en el apartado DropBox habilitar la descarga automática de imágenes.
Para la descarga manual, debemos ir al apartado Recibir Datos, y una vez dentro abrimos el menú contextual de los tres puntos de arriba a la derecha y seleccionamos la opción Imágenes DropBox.
Una vez terminado, solamente queda observar como ya podemos ver la imagen del producto en iGes.
.
